اگر از جمله کاربرانی باشید که به تازگی از ویندوز 7 به ویندوز 8 مهاجرت کرده اند و همچنین از شبکه های وایرلس استفاده زیادی میکرده اید مطمئنا با مشکل ساخت شبکه های وایرلس در ویندوز 8 آشنا هستید. راه اندازی شبکه های وایرلس در ویندوز محبوب 7 به راحتی با زدن چند کلیک شکل میگرفت و ساخته میشد ولی در ویندوز 8 چطور!؟ متاسفانه مایکروسافت در سیستم عامل جدید خود مانند ویندوز 7 عمل نکرده است و این موضوع کمی پیچیده تر به نظر میرسد. با ما همراه باشید تا روش راه اندازی یک شبکه های وایرلس در ویندوز8 را بیاموزید.
روش انجام اینکار به صورت کاملا ساده و تصویری در ادامه مطلب...
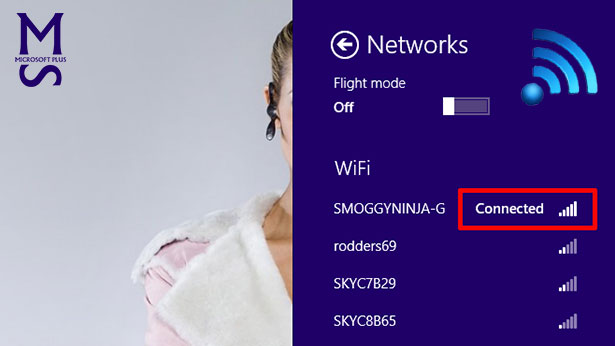
Using Windows netsh Utility
برای راه اندازی و ساخت کانکشن وایرلس و شبکه ی Ad Hoc شما نیاز دارید مراحل را به ترتیب و با دقت تمام دنبال کنید و هر کدام را پس از دیگری انجام دهید. نا گفته نماند که شما در تمامی این مراحل از ابزار توسعه یافته و قدرتمند مایکروسافت تحت عنوان netsh Utility برای راه اندازی این شبکه ها استفاده میکنید که این ابزار برای اولین بار در ویندوز ویستا مورد استفاده قرار گرفت. شما با استفاده از دستورات netsh که ساختار بسیار راحتی نیز دارند به راحتی میتوانید شبکه های مختلفی را پیاده سازی کنید. در اولین مرحله شما نیاز دارید که نرم افزار CMD یا Command Prompt خود را به صورت Run as administrator همانند تصویر پایین اجرا کنید. چنانچه نمیدانید این نرم افزار در کجا قرار دارد فقط لازم است به محیط مترو رفته و کلمه CMD را تایپ کنید پس از جستجو نرم افزار برای شما نمایان خواهد شد سپس بر روی آن کلیک را ست کنید و از منو های ظاهر شده در پایین صفحه بر روی Run as administrator کلیک کنید تا نرم افزار به صورت دسترسی ادمین باز شود.
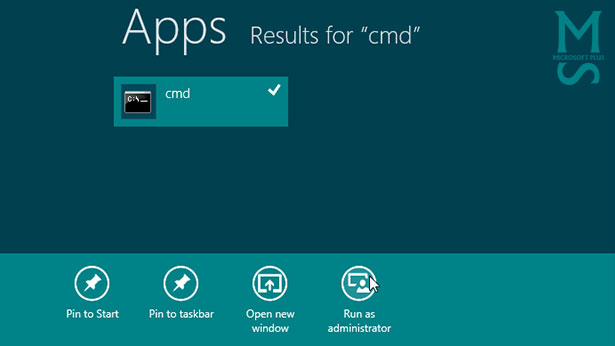
محیطی که در تصویر زیر مشاهده میکنید همان نرم افزار CMD یا Command Prompt است که با نام ام اس داس MSDos نیز شناخته میشود. هم اکنون زمان آن رسیده است تا دستورات netsh را یک به یک وارد کنید. در این مرحله دستور پایین را در CMD خود تایپ کنید و Enter را بزنید سپس قسمتی که در تصویر زیر با رنگ قرمز مشخص شده است را در CMD خود چک کنید، باید مقدار Yes در جولوی آن نمایان باشد.
netsh wlan show drivers
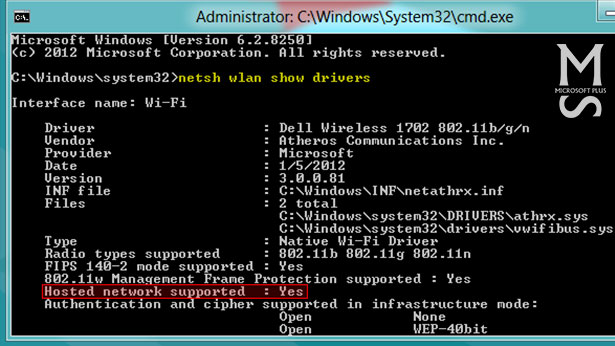
پس از انجام تست بالا زمانی که مطمئن شدید سیستم شما آمادگی سرور و شبکه شدن را دارد هم اکنون باید به مراحل ساخت ادامه دهید. هم اکنون باید دستور بعدی را در CMD خود تایپ کنید و Enter را بزنید.توجه کنید در کد زیر پس از ssid شما باید نام شبکه مورد نظر خود و پس از key نیز پسورد مورد نظر برای شبکه خود را وارد کنید. لازم به ذکر است است که در وارد کردن پسورد کاملا دقت کنید، پسورد برای شبکه Ad Hoc باید بالای 8 کاراکتر باشد. برای این که مطمئن شوید دستور کاملا صحیح اجرا شده است به تصویر زیر دقت کنید، پس از وارد کردن دستور زیر در CMD دقیقا پیام ها باید همانند تصویر زیر در CMD شما نمایان شود.
netsh wlan set hostednetwork mode=allow ssid=networkname key=password
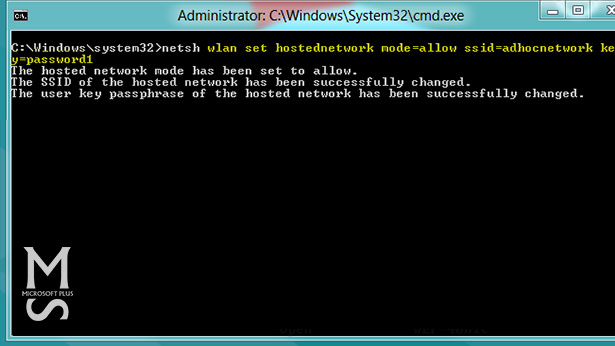
چنانچه مرحله قبلی را با موفقیت پشت سر گذاشتید زمان آن رسیده است که شبکه خود را راه اندازی کنید. برای این کار باید دستور زیر را در CMD خود وارد کنید تا شبکه شما با موفقیت راه اندازی شود.
netsh wlan start hostednetwork
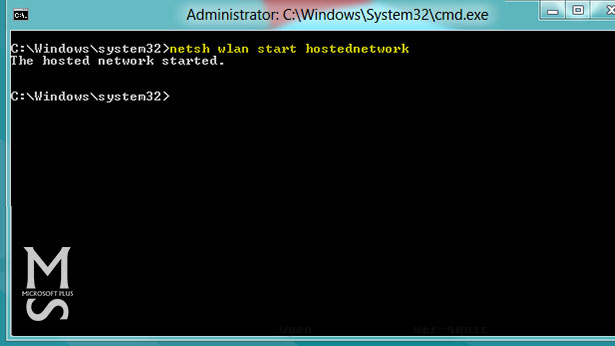
هم اکنون شبکه Ad Hoc شما ساخته شده است و به راحتی میتوانید از آن استفاده کنید اما چنانچه نیاز دارید این شبکه اینترنت را نیز در خود راه اندازی کند باید 2 مرحله دیگر را نیز پشت سر بگذارید. برای انجام این کار شما باید اینترنت خود را بر روی شبکه Ad Hoc خود به اشتراک بگذارید. برای انجام این کار به Contorol Panel خود مراجعه کنید سپس بر روی Network and Sharing Center کلیک کنید و قسمت Change Adapter Settings را انتخاب کنید تا صفحه ای همانند تصویر پایین برای شما نمایان شود. سپس بر روی کانکشن یا شبکه که از آن اینترنت میگیرید کلیک راست کنید و Properties را انتخاب کنید. سپس همانند تصویر زیر تب Sharing آن را انتخاب کنید تیک Allow other..... را بزنید وی نام شبکه Ad Hoc خود را در فیلد زیرین آن انتخاب کنید، بر روی ok بزنید تا تنظیمات ذخیره شود.
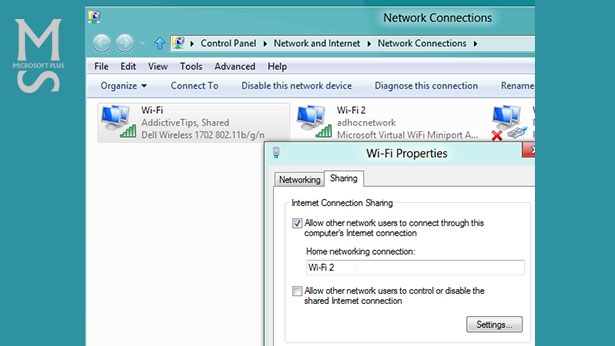
در آخرین مرحله باید آی پی شبکه خود را هر طور که میخواهید به صورت دلخواه تنظیم کنید. برای انجام این کار بر روی کانکشن Ad Hoc خود کلیک راست کنید و سپس Properties را انتخاب کنید. از همان تب اول بر روی Internet Protocol Version4 دابل کلیک کنید و آی پی را به صورت دلخواه برای خود تنظیم کنید.
تذکر : آی پی تنظیم شده برای کلاینتی که میخواهد به شما کانکت شود کاربرد بسزایی دارد، کلاینت برای استفاده صحیح از شبکه Ad Hoc شما باید آی پی در رنج آی پی شما برای خود تایین کند.
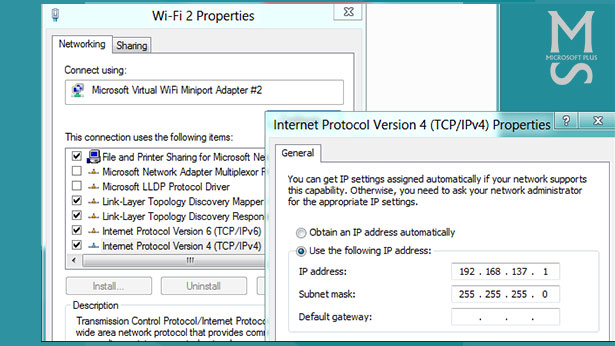
منبع : msplus








