اگر در محیط کار یا منزل خود با بیش از یک کامپیوتر سروکار دارید احتمالا به فکر افتاده اید که آنها را به یکدیگر متصل کرده و یک شبکه کوچک کامپیوتری راه بیا ندازید .
با اتصال کامپیوتر ها به یکدیگرمیتوانید چاپگرتان را بین همه آنها به اشتراک بگذارید از طریق یکی از کامپیوتر ها که به اینترنت وصل است بقیه را نیز به اینترنت متصل کنید از هر یک از کامپیوتر ها به فایل های خود از جمله عکس ها ، آهنگ ها و اسناد دسترسی پیدا کنید ، به بازی هایی بپردازید که به چند بازیکن با چند کامپیوتر نیاز دارند . و بالاخره این که خروجی وسایلی چون DVD PLAYER یا وب کم را به سایر کامپیوتر ها ارسال کنید .
در این مقاله ضمن معرفی روش های مختلف اتصال کامپیوتر ها به یکدیگر انجام تنظیمات دستی را برای بهره بردن از حداقل مزایای یک شبکه کامپیوتری به شما نشان می دهیم .
روشهای اتصال:
برای اتصال کامپیوتر هایی که در فاصله ای نه چندان دور از یکدیگر قرار دارند راههای مختلفی وجود دارد که عبارتند از :
1. سیم کشی دیتا به صورت تو کار در حین ساخت ساختمان که امروز بسیار متداول است .
در این روش همان گونه که برای برق ساختمان از قبل نقشه می کشند و مثلا جای کلید ها و پریز ها را مشخص می کنند برای شبکه کامپیوتری هم نقشه کشی و سیم کشی می کنند
2. قرار دادن سیم ها در کف اتاق و اتصال کامپیوتر هایی که در یک اتاق قرار دارند .
3. استفاده از فناوری بی سیم
4. استفاده از سیم کشی برق داخل ساختمان
5. ستفاده از سیم کشی تلفن داخل ساختمان
هر یک از این روش ها ، مزایا و معایب خاص خود را دارند اما برای به اشتراک گذاشتن چاپگر ، فایل ها و اینتر نت باید کامپیوتر ها را به نحو صحیح و مناسبی تنظیم و آماده کنید و فرق نمی کند که کدام روش را انتخاب کرده باشید
به همین دلیل کار را از همین نقطه شروع می کنیم از آنجا که ویندوز ایکس پی پر استفاده ترین ویندوز ها در منازل و دفاتر کوچک هست نحوه اشتراک گذاری منابع در این ویندوز را مورد بحث قرار می دهیم هر چند در مورد سایر ویندوز ها مفاهیم تغییر نمی کند.
گام های اولیه :
برای راه اندازی شبکه در منزل خود این سه کار را باید انجام دهیم :
1. انتخاب فناوری مناسب شبکه که مورد نظر در این مقاله اترنت استاندارد است
2. خرید و نصب سخت افزار مناسب این کار، که اصلی ترین آنها کارت شبکه برای هر یک از این کامپیوتر ها و یک هاب – سوییچ است
3. تنظیم و آماده سازی سیستم ها به نحوی که بتوانند همدیگر را ببینند و اصطلاحا با یکدیگر صحبت کنند
از این سه مرحله قدم سوم از همه مهم تر است .
ویندوز ایکس پی قسمتی به نام NETWORK SETUP WIZARD دارد که تنظیمات شبکه را برای شما انجام می دهد .
به غیر از این متخصصان هستند که در ازای دریافت دستمزد ، شبکه شما را در محل راه می اندازند .
نام گذاری کامپیوتر ها ، به اشتراک گذاشتن چاپگر ها ، فایل ها و اتصالات اینترنتی ،اساسی ترین کارهایی هستند که این افراد برای شما انجام می دهند .
اما اگر با مشکلی مواجه بشوید یا تنظیمات کامپیوتر تان بهم بخورد ، باید بتوانید خودتان شبکه را تنظیم کنید .
کلا بد نیست مفاهیم و اصول راه اندازی یک شبکه کامپیوتری را بدانید تا به هنگام ضرورت خودتان بتوانید دست به کار شوید .
به طور کلی کار هایی که باید انجام دهید تا یک شبکه (( مرده)) را ((زنده)) کنید و به بهره برداری از آن بپردازید ، از این قرار است :
-
نام گذاری کامپیوتر
-
دادن آدرس IP
-
به اشتراک گذاشتن فایل ها
-
به اشتراک گذاشتن چاپگر
-
انجام تنظیمات امنیتی
-
به اشتراک گذاشتن اتصال اینترنت
نام گذاری کامپیوتر:
بعد از نصب سخت افزار های مورد نیاز برای راه اندازی شبکه ، نوبت به نصب نرم افزار های آن می رسد.
در اولین قدم باید برای تک تک کامپیوتر های موجود در شبکه خود اسمی منحصر به فرد و غیر تکراری انتخاب کنید .
علاوه بر اسم کامپیوتر اسم گروه کاری یا WORK GROUP هم مهم است . تمام کامپیوتر های یک شبکه باید عضو یک گروه کاری باشند .
ویندوز اکس پی :
برای نام گذاری کامپیوتر در ویندوز اکس پی این مراحل را دنبال کنید :
1. پنجره control panel را باز کنید
2. اگر حالت نمایش آیکون ها به صورت کلاسیک نیست روی لینک classic new کلیک کنید در این حالت بر نامه system را اجرا کنید .
3. در کادر محاوره ظاهر شده صفحه computer name را انتخاب کنید
4. بر روی گزینه change کلیک کنید .
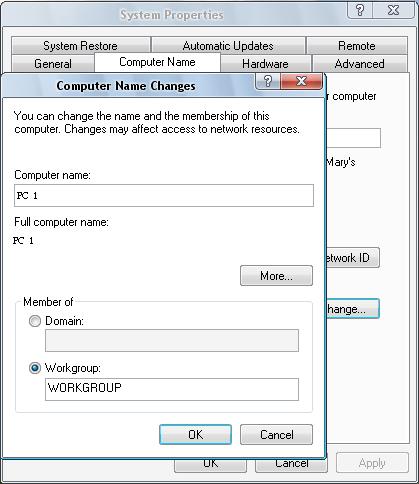
همان طور که ملا حظه می کنید کامپیوتر یک اسم کامل دارد و یک گروه کاری
6. در کادر اول اسمی را تایپ کنید که می خواهید به کامپیوتر تان اختصاص دهید . این اسم هر چیزی می تواند باشد ، فقط نباید تکراری باشد . مثلا اسم کامپیونر اول را pc 1 بگذارید .
7. در کادر دوم اسمی را که می خواهید به گروه کاری خود اختصاص دهید وارد کنید .مثلا My office یا My Home یا هر چیز دیگر . حتی خود Work Group هم بد نیست .
8. در پایان OK و دوباره OK را بزنید . اگر ویندوز خواست ری استارت کند قبول کنید .
آدرس IP
آدرس IP نشانی هر کامپیوتر در شبکه است . کامپیوتر از طریق این نشانی است که یکدیگر را در شبکه پیدا می کنند .
در هر شبکه آدرس IP هر کامپیوتر باید منحصر به فرد و غیر تکراری باشد .
در باره IP و آدرس دهی از این طریق ، زیاد میتوان صحبت کرد ، اما از آنجا که در این مقاله قصد پرداختن به تئوری را نداریم بلا فاصله دست به کار می شویم . فقط ذکر این نکته را ضروری میدانیم که آدرس IP در واقع یک شماره چهار قسمتی است . هر قسمت عددی از 0 تا 255 است که با علامت نقطه از قسمت بعدی جدا می شود .
مثلا 192.168.0.1 یک آدرس IP است . مفهوم دیگر Subnet Mask است ، که توضیح آن هم از حوصله این مقاله خارج است . فقط این را قبول کنید که در یک شبکه کوچک ، subnet mask را به صورت 255.255.255.0 تعیین می کنیم .
در یک شبکه کوچک ، برای تمام کامپیوتر ها سه قسمت اول آدرس IP را یکسان می گیریم و فقط قسمت چهارم را برای هر کامپیوتر عدد متفاوتی را در نظر می گیریم .
مثلا در کامپیوتر اول آدرس 192.168.0.1 و برای کامپیوتر دوم آدرس 192.168.0.2 را می نویسیم و به همین ترتیب در بقیه کامپیوتر ها قسمت چهارم آدرس IP را عدد متفاوتی را می دهیم .
1. طریق کنترل پنل را باز کرده و Network Connections را انتخاب کنید
2. بر روی آیکون Local area connection کلیک راست کرده و گزینه properties را انتخاب کنید .
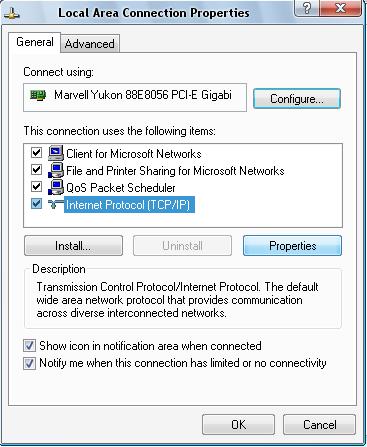
در پنجره بعدی روی Internet Protocol (TCP/IP) کلیک کرده و کلید Properties را کلیک نماید .
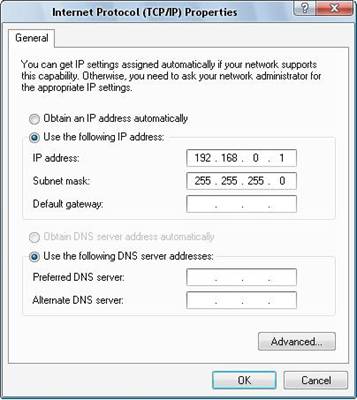
1. طبق توضیحات فوق IP مورد نظر و سایر اطلاعات را وارد کنید
2. دکمه OK و دوباره OK را بزنید.
بعد از این که به همین ترتیب به بقیه کامپیوترها هم آدرسIP دادید، نوبت به share کردن فایلها و فولدرها میرسد. شبکهای که نتواند فایلهایش را با دیگران سهیم کند، زیاد به درد نمیخورد. مثلاً میتوانید مجموعه فایلهای MP3 و موسیقی خود را در یکی از کامپیوترها بگذارید و با share کردن آنها، به بقیه کامپیوترها هم اجازه دسترسی بدهید.
به اشتراک گذاشتن فایلها ( Sharing )
یکی از کاربردهای اصلی شبکه، به اشتراک گذاشتن فایلها میان کامپیوترها است. این کار در ویندوز، به ویژه ویندوز اکسپی، بسیار آسان است
.
ویندوز ایکس پی
پنجره My Computer یا Windows Explorer را باز و فولدری را پیدا کنید که میخواهید فایلهای آن را با دیگران به اشتراک بگذارید. سپس با کلیکِ راست روی آن فولدر، گزینه Sharing and Security را انتخاب کنید. در کادر محاوره ظاهر شده، به صفحه Sharing بروید. حالا گزینه Share this folder را انتخاب کنید و اسمی را برای فولدر تایپ کنید که میخواهید در شبکه به آن اسم شناخته شود.
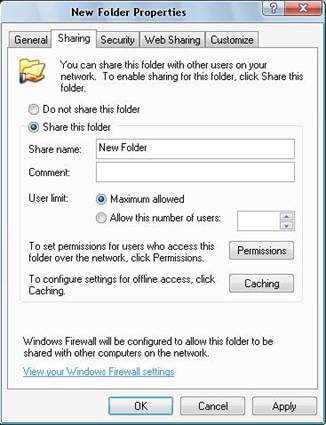
وقتی فولدری را در شبکه به اشتراک میگذارید، این اختیار را دارید که نوع دسترسی به آن ( و فایلهای موجود در آن ) را تعیین کنید. این دسترسی میتواند به صورت فقط خواندنی (read-only) باشد، یا دسترسی کامل (full control) . وقتی دسترسی به صورت فقط خواندنی باشد، کاربر اجازه ندارد فولدر را حذف یا چیزی داخل آن کپی کند، اما میتواند محتوای فولدر را مشاهده و در صورت نیاز آن را در کامپیوتر خود کپی کند. حتی میتواند از همان جا به اجرا یا (مثلاً در مورد موسیقی) به پخش فایلها بپردازد. در این رابطه در قسمت تنظیم امنیت بیشتر صحبت خواهیم کرد.
برای دسترسی به فولدری که به اشتراک گذاشته شده است، ازMy Computer، لینک My Network Places را کلیک کنید. اگر کسی در کامپیوتر خود فولدری را به اشتراک گذاشته باشد، اسم آنها در پنجره شما ظاهر خواهد شد. از این جا به بعد، مثل این است که آن فایلها و فولدرها در کامپیوترخود شما هستند. با دابل کلیک روی اسم یک فولدر، میتوانید محتوای آن را مشاهده کنید. اگر بخواهید میتوانید فایل یا فولدر را به کامپیوتر خودتان منتقل کنید. و اگر اجازه داشته باشید، میتوانید فایلی را حذف یا rename کنید.
به اشتراک گذاشتن چاپگر
Share کردن چاپگر در ویندوز ایکسپی بسیار آسان است:
1. از منوی استارت، گزینه Printers and Faxes را کلیک کنید.
2.با کلیک راست روی آیکون چاپگری که قصد share کردن آن را دارید، گزینه Properties را برگزینید.
3. در کادر محاوره ظاهر شده، به صفحه Sharing رفته و گزینه Share this printer را علامت بزنید.
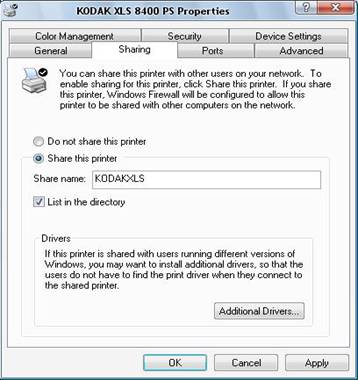
حالا اگر بخواهید از کامپیوتر خود به چاپگری دسترسی پیدا کنید که در شبکه share شده است، باید به پنجره Printers and Faxes بروید و از ستون سمت چپ، Add a new printer را انتخاب کنید. ویزاردی شروع به کار میکند که در یک مرحله از آن سؤال میشود که آیا چاپگر به کامپیوتر خودتان متصل است یا جزء چاپگرهای شبکه می باشد . شما باید گزینه مربوط به چاپگر شبکه را انتخاب و سپس Next را بزنید. بعد در شبکه جستجو کنید و چاپگر مورد نظر را پیدا کنید. پس از نصب چاپگر، میتوانید به چاپ اسناد خود بپردازید. درست مثل این که چاپگر به کامپیوتر خودتان متصل است.
تنظیمات امنیتی
منظور از تنظیمات امنیتی تعیین سطح دسترسی است که یک کاربر از راه دور میتواند روی یک فایل یا فولدر share شده داشته باشد. این کار در دو حالت اصلی "خواندن" و " نوشتن " میتواند باشد. وقتی میگوییم خواندن، یعنی کاربر میتواند محتوای فولدر را ببیند، فایلهای آن را باز، اجرا، پخش یا مشاهده کند، و در صورت نیاز آنها را به کامپیوتر خود کپی کند. اما نوشتن، یعنی این که کاربر میتواند فایلهای خود را داخل آن فولدر کپی کند، در صورت لزوم فایل یا تمام فولدر را حذف کند، یا اسم فایلها یا فولدر را تغییر دهد.
این کارها در ویندوز اکسپی به صورت کاملاً تفکیک شده و جزء به جزء قابل تنظیم هستند. مثلاً اجازه "دیدن محتوای فولدر" از اجازه " اجرای فایلهای فولدر" کاملاً تفکیک شدهاند، در حالی که عملاً هر دو این کارها جزو " خواندن " محسوب میشوند.
اگر در کادر محاورهای مربوط به share کردن فولدر ، روی دکمه Permissions کلیک کنید، کادر محاوره دیگری ظاهر میشود. در این حالت، گزینههایFull Control ، Change و Read را میبینید که هر کدام میتوانند پذیرفته (allow) یا رد (deny) بشوند. به طور پیشفرض، فقط گزینه Read پذیرفته است، که یعنی کاربران فقط اجازه دیدن و استفاده از فایلها را دارند، نه چیز دیگر.
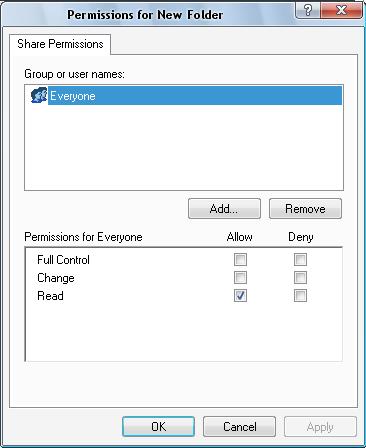
اگر دقت کرده باشید، در کادر محاوره Permissions فهرستی از کاربران ارائه شده است. در این شکل شما Everyone را میبینید که دسترسی وی Read تعیین شده است. یعنی هر کس که این فولدر share شده را بخواهد، فقط میتواند آن را ببیند و استفاده کند. ولی شاید بخواهید برای کاربران مختلف دسترسیهای متفاوت تعریف کنید. مثلاً کاربرAdministrator میتواند دسترسی کامل داشته باشد. برای این منظور، با کلیک روی دکمه Add فهرستی از کاربران تعریف شده در سیستم را خواهید دید. کاربر یا گروه کاربری مورد نظر خود را انتخاب و OK کنید. حالا میتوانید برای این کاربر، دسترسی متفاوتی تعریف کنید.
به اشتراک گذاشتن اتصال اینترنت
مایکروسافت با آگاهی از رواج شبکهها کامپیوتری در خانهها، اولین بار Internet Connection Sharing یا ICS را در ویندوز 98 به راه انداخت. این قابلیت با ویژگیهای بهتر، بعدها در ویندوز اکسپی هم گنجانده شد.
با استفاده از ICS این امکان برای شما فراهم میشود که وقتی یکی از کامپیوترها به اینترنت متصل است ( از طریق مودم یا DSL یا ISDN و غیره)، بقیه کامپیوترهای شبکه را از طریق این کامپیوتر به اینترنت متصل کنید. به عبارت دیگر در اینجا اتصال اینترنتی خود را با دیگران شریک میشوید (یا share میکنید). این ایده گرچه به لحاظ تئوری چیز سادهای است، اما در اولین نسخههای ICS اشکالاتی وجود داشت که این کار را دشوار میکرد. بعدها با اصلاح این اشکالات در ویندوز ایکسپی، کار بسیار آسان شد.
ویندوز اکسپی
1. پنجره Control Panel را باز و روی آیکون Network Connections دو بار کلیک کنید.
2. با کلیکِ راست روی آیکون Local Area Connection یا High Speed Networking، گزینه Properties را انتخاب کنید.
3.در کادر محاوره ظاهر شده، به صفحه Advanced بروید .
4. گزینه Allow other network users to connect را علامت زده و OK کنید.
توجه داشته باشید که این کارها را روی کامپیوتری انجام میدهید که مستقیماً به اینترنت متصل است.
ساختار شبکه
تا اینجا مطالبی را که گفتیم مربوط به زمان بعد از انجام اتصالات فیزیکی یا به اصطلاح کابلکشی شبکه است. حالا ببینیم خود این کابلکشی به چه صورت میتواند انجام شود. همان طور که گفتیم، راههای مختلفی برای وصل کردن کامپیوترها به یکدیگر وجود دارد که آسانترین و در دسترسترین آنها اترنت است. لوازم و تجهیزات مورد نیاز برای ساخت یک شبکه اینترنتی میتواند به سادگی فقط اتصال دو کارت شبکه یا به پیچیدگی ارتباط چند روتر و سوییچ باشد. و در واقع همین انعطافپذیری این سیستم است که باعث شده شرکتهای بزرگ و کوچک به سمت استفاده از آن بروند.
از مزایای سیستم شبکهبندی اینترنت میتوان به این موارد اشاره کرد:
-
سریعترین تکنولوژی شبکهبندی خانگی است ( 100 Mbps )
-
اگر کامپیوترها فاصله زیادی از یکدیگر نداشته باشند، هزینه آن بسیار پایین است.
-
قابل اطمینان است.
-
نگهداری آن آسان است
-
تعداد دستگاههایی که میتوان به شبکه متصل نمود تقریباً نامحدود است.
-
به لحاظ پشتیبانی و اطلاعات فنی بسیار فراگیر است
برخی از نقاط منفی این تکنولوژی عبارتند از:
-
برای وصل کردن بیشتر از دو کامپیوتر به یکدیگر، به تجهیزات اضافی نیاز است.
-
در صورت نیاز به کابلکشی اضافی و نصب پریز، ممکن است هزینهها بالا برود.
-
راهاندازی و تنظیمات اولیه آن میتواند دشوار باشد.
- اصطلاحات فنی و تعداد انتخابها میتواند گمراهکننده باشد.
تجهیزات مورد نیاز
اترنت با سرعت 10Mbps و 100Mbps و 1000Mbps موجود است و بیشتر کارتهای شبکه میتوانند با هر سه سرعت کار کنند، اما امروزه دلیلی ندارد از کارتهای 10Mbps استفاده کنید. و در بسیاری از مواقع تقریباً پیدا کردن کارتهای 10 Mbps غیرممکن است. برای وصل کردن کارتهای شبکه نیز دو نوع کابل وجود دارد که عبارتند از کابل هممحور (coax) و کابل زوجی به هم تابیده (UTP) که اولی تقریباً منسوخ شده و امروزه از UTP در انواع Cat5e ،Cat5 و Cat6 استفاده میشود. کابل UTP کابلی است متشکل از 8 سیم باریک دو بدو به هم تابیده ، شبیه به سیم تلفن است. به دو سر این سیم کانکتور یا jack میزنند که به RJ54 موسوم است. یک سر این سیم به کارت شبکه کامپیوتر و سر دیگر آن به دستگاهی وصل میشود به نام سوییچ .
تمام کامپیوترهای موجود در یک شبکه، از طریق کابلهایUTP به سوییچ متصل هستند و سوییچ جای تکتک کامپیوترها را میداند. بنابراین وقتی کامپیوتری اطلاعاتی را برای کامپیوتر دیگر ارسال میکند، این ارسال در واقع به واسطه سوییچ تبادل میشود. یعنی سوییچ اطلاعات را از کامپیوتر مبدا میگیرد و به کامپیوتر مقصد تحویل میدهد. سوئیچها اندازههای مختلفی دارند و این اندازه از روی تعداد پورتشان (یعنی تعداد کامپیوتری که میتوان به آنها وصل کرد) مشخص میشود. سوئیچهای 4 پورتی، 8 پورتی، 16 پورتی، 24 پورتی و بالاتر در بازار موجود میباشند. برای یک شبکه کوچک خانگی، معمولاً یک سوییچ 8 پورتی یا احتمالاً 16 پورتی کافی است.
اگر دوست ندارید سیمهای شبکه کف اتاق را بپوشانند، میتوانید سیمها را از کانالهایی عبور دهید موسوم به duct که روی دیوار نصب میشوند. سیمها داخل داکت قرار میگیرند و در محل استقرار کامپیوتر، از داکت بیرون میآیند و به کارت شبکه کامپیوتر متصل میشوند. اگر بخواهید کار را از این هم تمیزتر انجام دهید، میتوانید روی دیوار، پریزهای مخصوص شبکه (موسوم به keystone ) را نصب کنید و با کابلهای آماده (موسوم به patch cord )کارت شبکه را به پریز متصل نمایید. بد نیست بدانید که برای وصل کردن فقط دو کامپیوتر به یکدیگر نیازی به سوییچ نیست و کافی است از طریق یک کابلUTP مخصوص موسوم به crossover مستقیماً کارت شبکه دو کامپیوتر را به هم وصل کنید.
نتیجهگیری
در این مقاله نحوه اتصال دو یا چند کامپیوتر و چاپگر به یکدیگر و تشکیل یک شبکه محلی را فرا گرفتید. تأکید اصلی مقاله بر انجام تنظیمات نرمافزاری ویندوز بود. اگر هنوز با مبانی شبکه آشنایی ندارید یا بعضی مفاهیم برایتان نا آشنا هستند میتوانید به مقالات مقدماتی موجود در همین سایت مراجعه فرمایید.
جدول زیر انواع کابل های UTP را نشان می دهد :
|
موارد استفاده
|
سرعت انتقال اطلاعات
|
گروه
|
|
سیستم های قدیمی تلفن ، ISDN و مودم
|
حداکثر تا یک مگابیت در ثانیه
|
CAT1
|
|
شبکه های Token Ring
|
حداکثر تا چهار مگابیت در ثانیه
|
CAT2
|
|
شبکه های Token ring و 10BASE-T
|
حداکثر تا ده مگابیت در ثانیه
|
CAT3
|
|
شبکه های Token Ring
|
حداکثر تا شانزده مگابیت در ثانیه
|
CAT4
|
|
اترنت ( ده مگابیت در ثانیه ) ، اترنت سریع ( یکصد مگابیت در ثانیه ) و شبکه های Token Ring ( شانزده مگابیت در ثانیه )
|
حداکثر تا یکصد مگابیت در ثانیه
|
CAT5
|
|
شبکه های Gigabit Ethernet
|
حداکثر تا یکهزار مگابیت در ثانیه
|
CAT5e
|

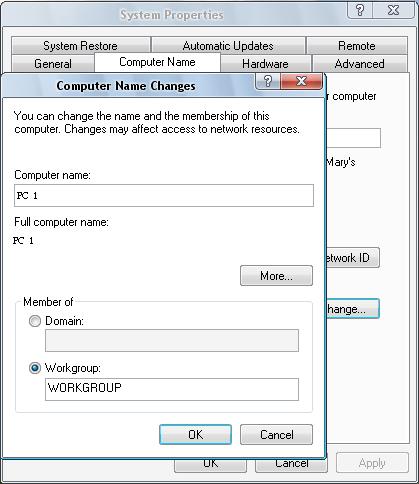
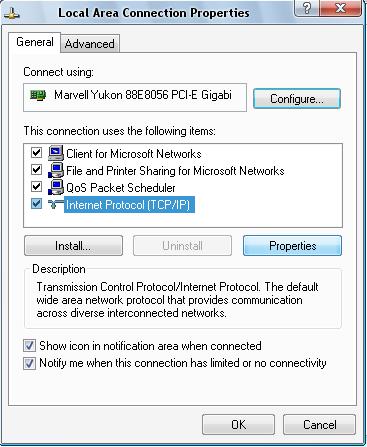
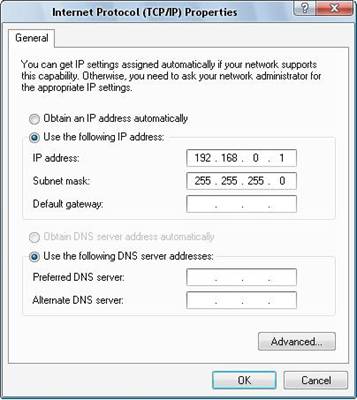
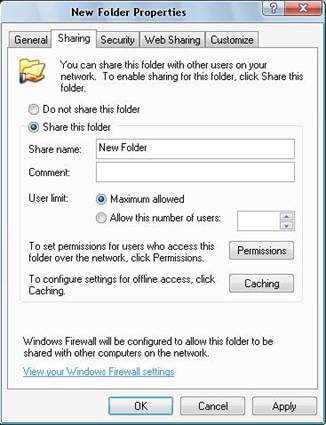
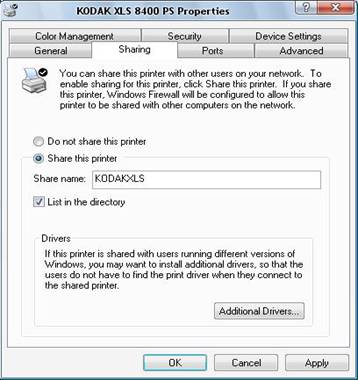
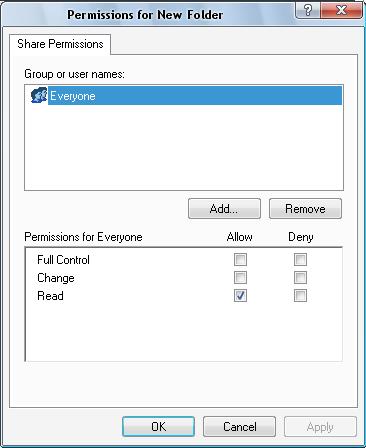

مرسی